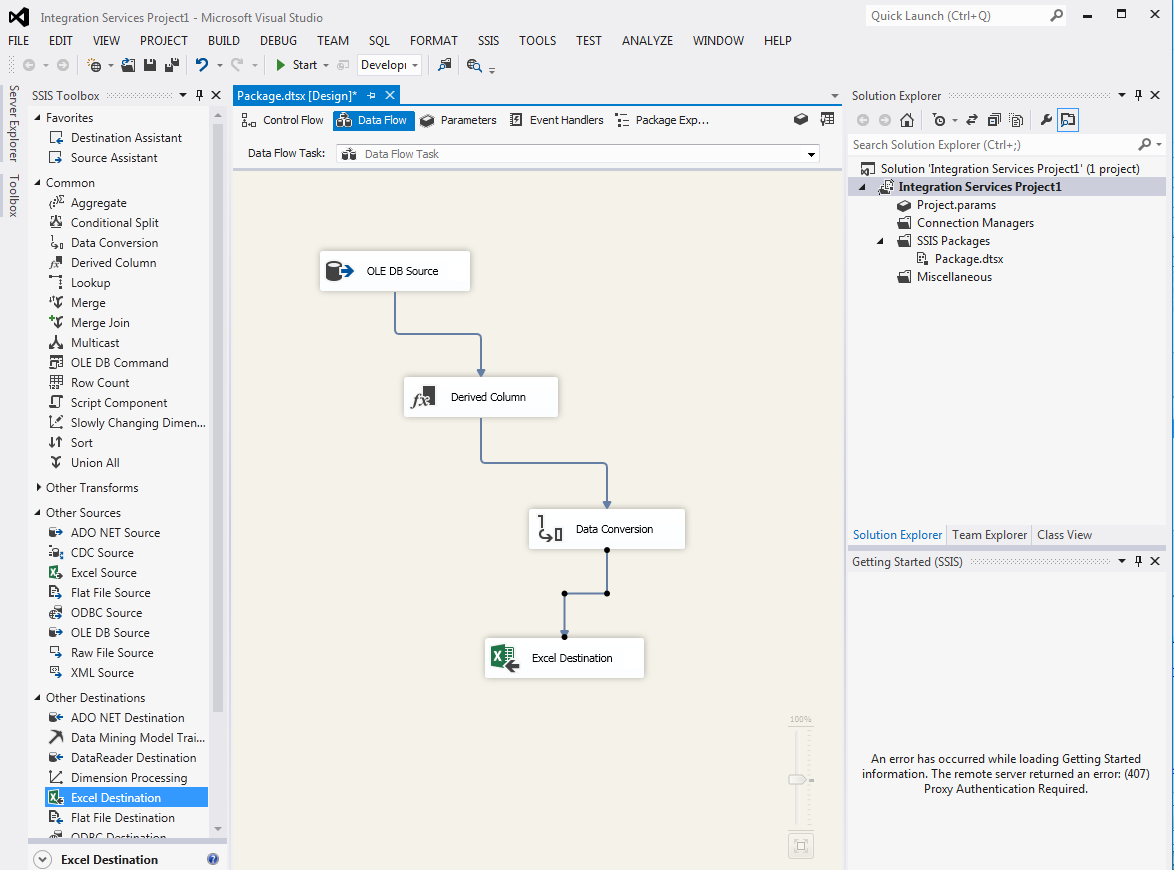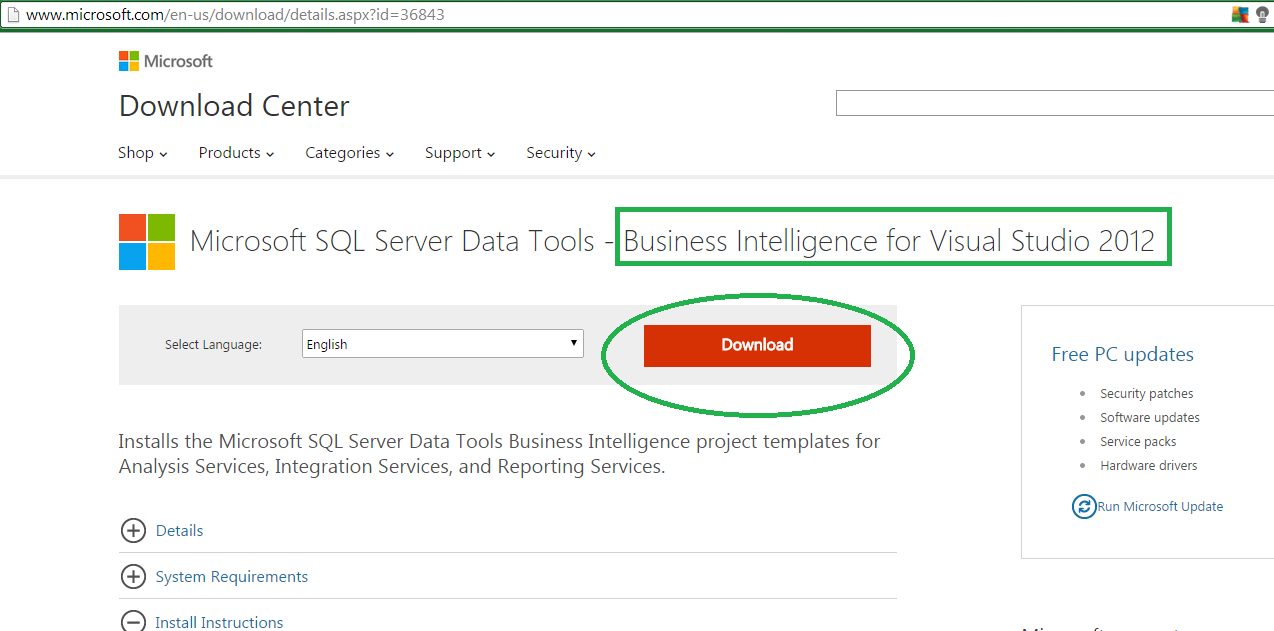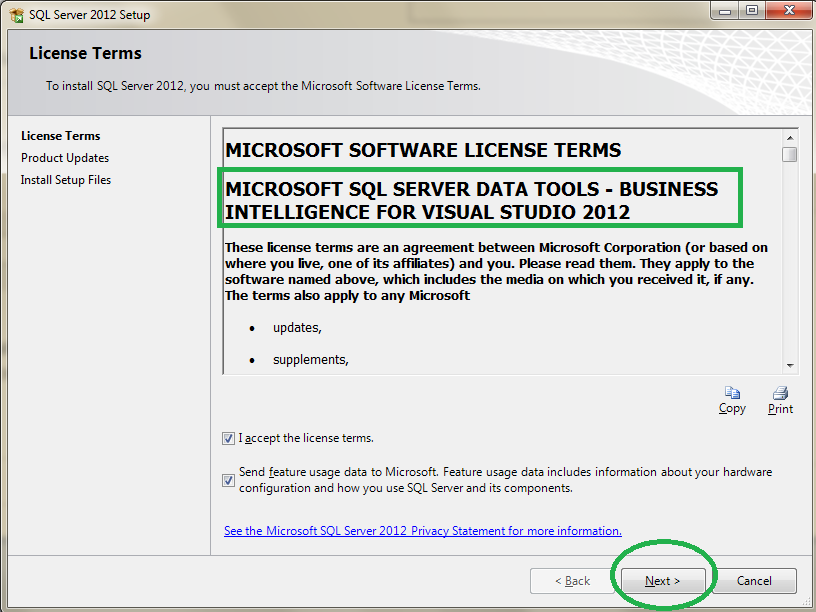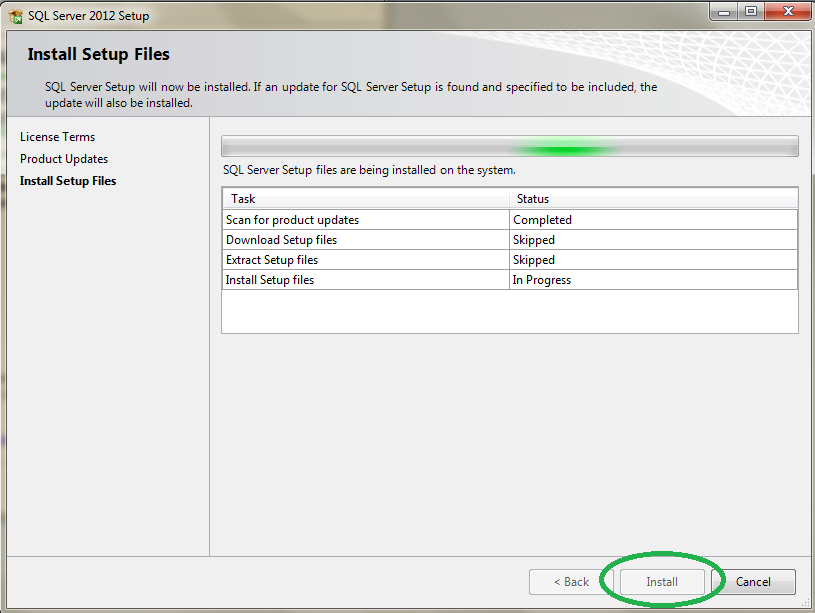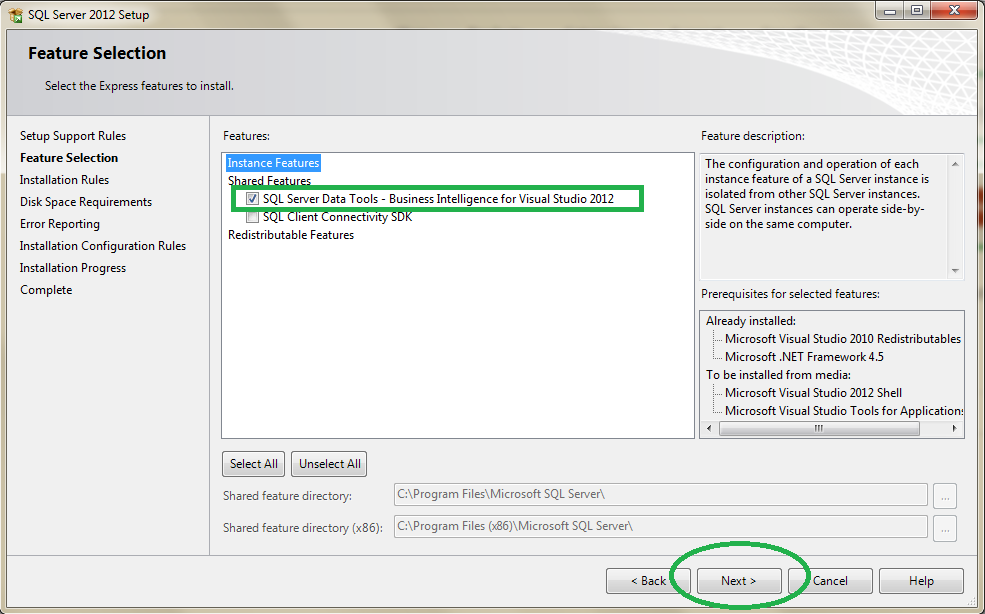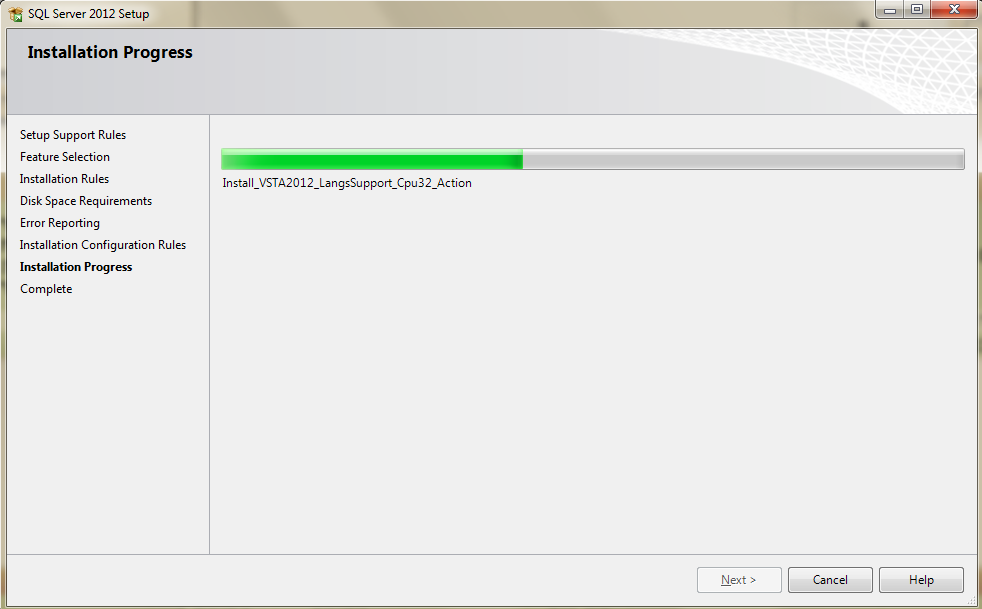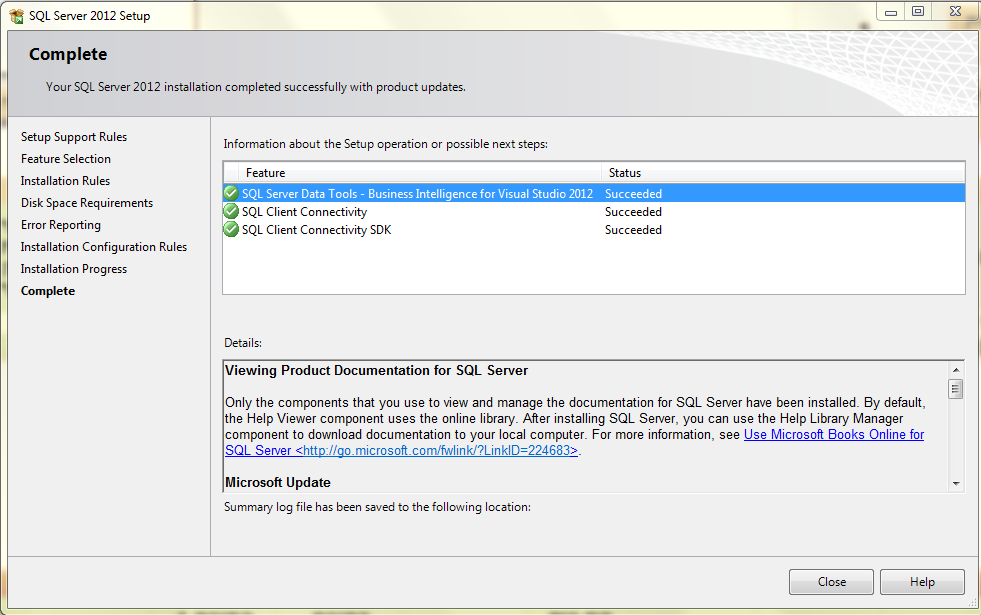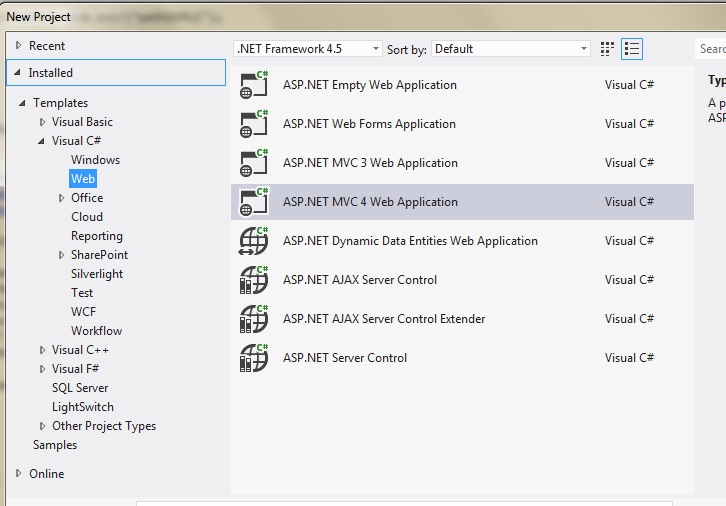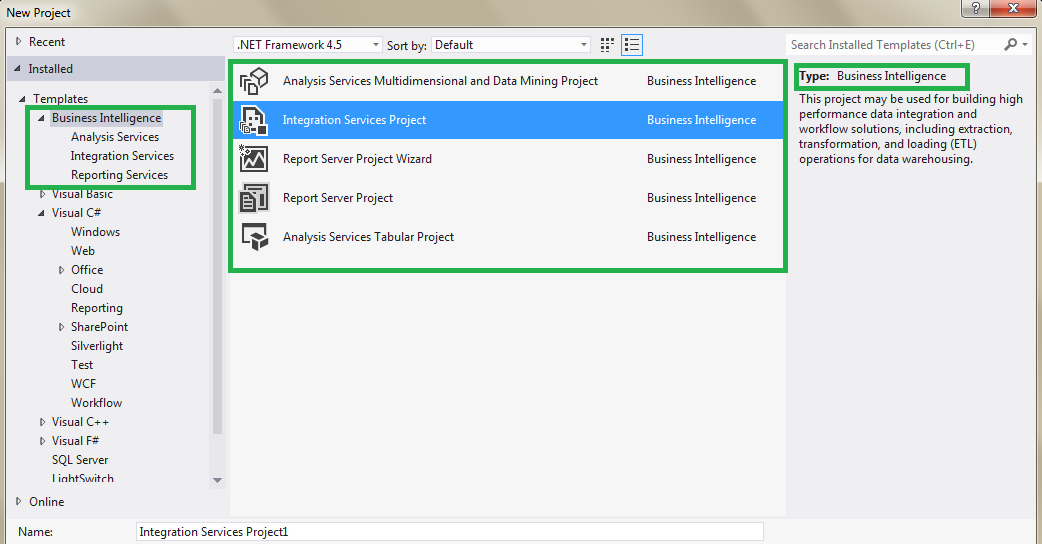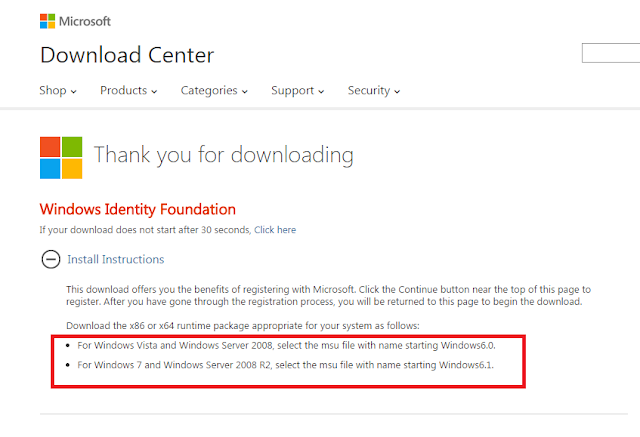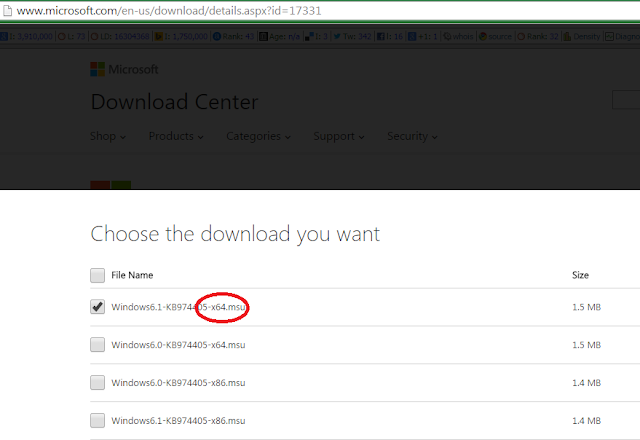- In this article we see how to fix the "Attribute: parentid cannot be set to NULL" exception in Dynamics CRM 2013 (2011) .
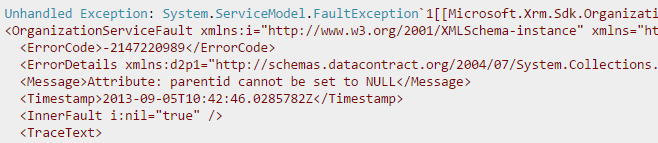
How to fix the "Attribute: parentid cannot be set to NULL" exception in Dynamics CRM 2013 (2011)
- This error appears in Dynamics CRM 2011 - 2013 custom Plugins or custom Workflows, or any C# code calling the Organization Web Service WCF endpoint using late binding. Specifically we're creating a new address for an Account or a Contact entity. The CustomerAddress CRM entity has a reference field which points to the "ParentId" , the Account or Contact to which belongs this new address :

- The C# code above instantiates the "ParentId" field with the actual Account ID (guid) . The guid is guaranteed to contain a Value, elsewhere the code inside the brackets wouldn't be executed :

- However, there is an exception raised , expressing that the value is null : the error message is misleading, since the data type of the CRM SQL column is indeed "uniqueidentifier" , therefore a Guid, which we tried to insert in the attribute:

- You wouldn't imagine that that is not enough for CRM, and that it is expecting to get another Type at all: an "EntityReference" CRM type, and not just a Guid:
/* CREATE PARENT REFERENCE FOR CUSTOMER ADDRESS */
EntityReference parentID = new EntityReference(); parentID.Id = guidParentAccount.Value; parentID.LogicalName = "account";
oAccountAddress.Attributes["parentid"] = parentID;
/***************************************************/
This way you get rid of the error, giving to the CRM Organization Service exactly what it needed.
There is another way to write the code above, shorter, as follows:
/* CREATE PARENT REFERENCE FOR CUSTOMER ADDRESS */
oAccountAddress["parentid"] = new EntityReference("account", guidParentAccount.Value ); /***************************************************/
That's all...Enjoy Dynamics CRM
by Carmel Schvartzman
כתב: כרמל שוורצמן