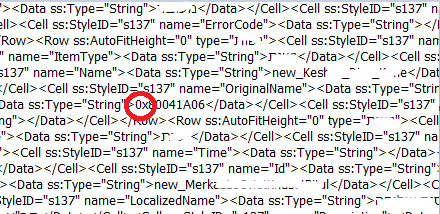The CRM 2013 Developer Toolkit , once installed inside the Visual Studio 2012, will allow you to easily create CRM Plugins , Dialogs and Workflows , accessing to CRM Entities and strongly typed proxy classes, and even create, edit and deploy CRM Web Resources, everything from your code!!! The CRM 2013 Developer Toolkit will allow you to easily deploy your code on CRM web servers :
How to Install CRM 2013 Developer Tools in your Visual Studio 2012
Phase 1: Check for required prerequisites before installing the Developers Toolkit:
Go to the Install or uninstall the Developer Toolkit to check for prerequisites, and to the Developer Toolkit for Microsoft Dynamics CRM web page to see the details of the Developers Tools:
Browse to the Microsoft Download Center and locate the CRM 2013 Developer Toolkit download page:
Phase 2: Download the Toolkit and open the ZIP file:
Click on the installer and follow the CRM 2013 Developer Tools for Visual Studio 2012 setup instructions:
Phase 3: Finish the CRM 2013 Developer Tools in your Visual Studio 2012 Setup :
After you finish the CRM 2013 Developer Toolkit for Visual Studio 2012 installation , save your projects, close Visual Studio 2012, and reopen it, to see the changes:
As you can see, now there are Templates for you to use when creating a new CRM 2013 Plugin or Workflow.
That's all...Enjoy Dynamics CRM
by Carmel Schvartzman
כתב: כרמל שוורצמן