- In this step by step walkthrough we will learn how to add a navigation link to a Form in Dynamics CRM in order to open an external or intranet site, and even some custom html page that we designed.
We'll add a navigation link to the Accounts form, to open an internet site from there. This is an example of what we'll create:
- Go to the Customizations and to Accounts, selecting Forms, and open the Main form:

- We want to add a Navigation Link , but as you can see below, it's not enabled yet:
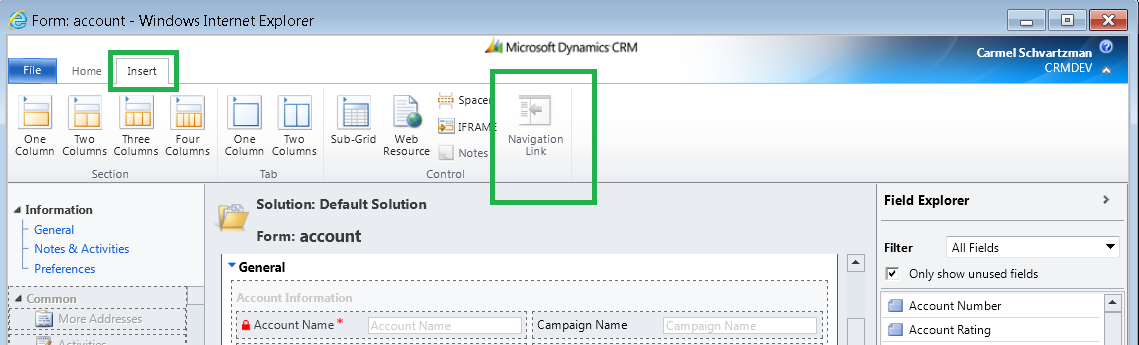
- Go to the Home tab, and click on "Navigation":

- Once you do that, you will see the Navigation enabled:

- Now you can open the Insert tab and click on "Navigation Link":

- In the dialog that opens, fill the fields "Name", "Icon" (selecting some relevant icon) , and "External URL":

- After saved, a new button can be seen at the navigation tab: you can drag and drop it to place it upper in the tab:

- Finally, clicking the button we could open the web site:

This tutorial was about how to add a navigation link to a Form in Dynamics CRM. - That's all...Enjoy :-)
A Step-By-Step Walk-Through CRM 2011 designed for Begginer and Professional CRM Developers
Microsoft Dynamics CRM 2011

Wednesday, September 11, 2013
How to add a navigation link to a Form in Dynamics CRM
by Carmel Schvartzman
Subscribe to:
Post Comments (Atom)
No comments:
Post a Comment